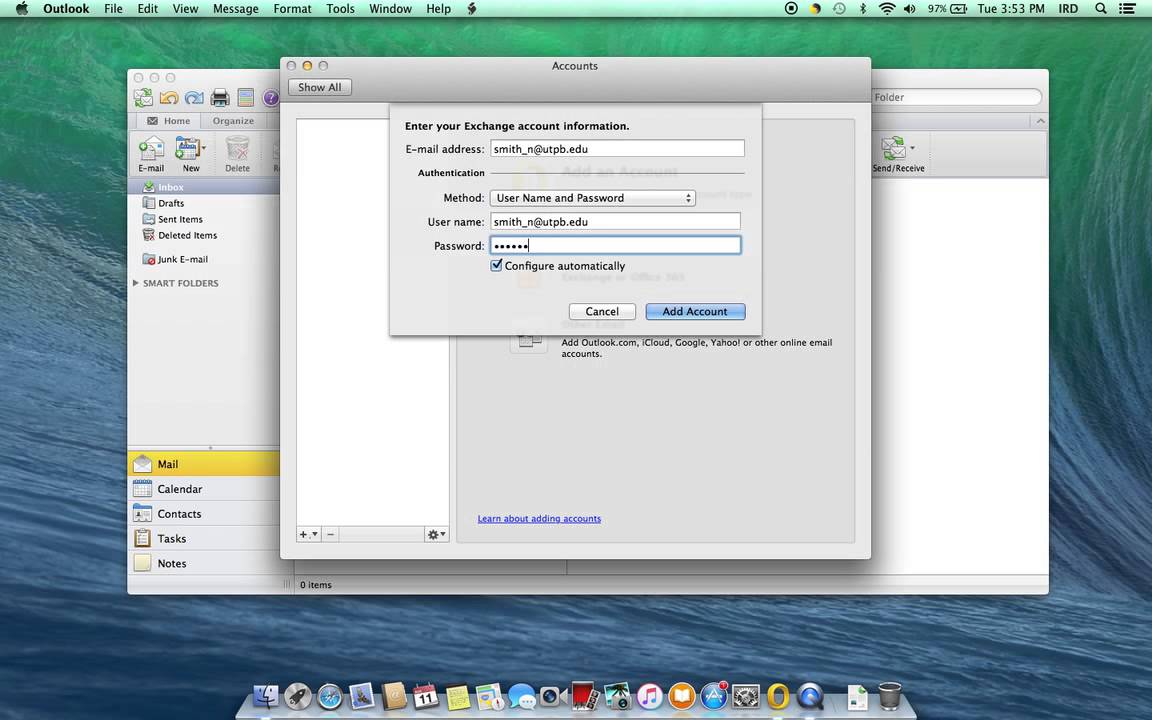
Microsoft Outlook is one of the widely used email applications for daily communication and collaboration. It offers both flexibility and smoothness to the users so that they can send/receive emails easily. Another good thing is that it is available for both Windows and Mac OS. As MS Outlook is included with Office 365, you can download Microsoft Office for Mac from Office 365.
On that same Mac I configure the Mac Mail to connect to Exchange and went OK I configure the Outlook using the exchange connection and cannot connect, user account (username password) is correct but still cant connect history: few days back it was connected but recently for unknown reason its just stop synchronizing.
But, when it comes to configuring Outlook for Mac for Office 365, many users often find it complicated because they don't know the exact process. It usually happens when you're not familiar with the interface or configuration process.
Reason to Configure Office 365 in Outlook for Mac
- When you try to set up Microsoft Outlook for Mac 2011 to use the archive mailbox feature in Exchange Online for Office 365, your attempt fails. To work around this behavior, use Outlook Web App for mail, and apply retention policies in Exchange Online. Use the following settings when you apply the retention policies.
- In order to use Outlook 2010 with Microsoft Office 365, you must be running the most recent version of Outlook 2010. Please note that this must to be done before moving to Office 365 or before opening Outlook 2010 after moving to Office 365. To ensure you are able to sync your email, make sure Outlook 2010 is up to date. Open Outlook 2010.
- To set up Outlook 2011 for Mac to connect to Exchange mailbox: Open Outlook and navigate to Tools Accounts. In the Accounts window, click the plus sign + in the lower left-hand corner and choose Exchange. In the new window, fill in the following fields, then click on Add Account.
There are not any particular reasons behind configuring Outlook for Mac. Every Mac user who uses Office 365 would want to configure Outlook for Mac in their system. However, users often configure their Office 365 account with Outlook due to various reasons:
- To access all the Office 365 emails and messages offline
- When Outlook for Mac is the primary email app for communication
- To avoid opening Office 365 account again and again just to access emails
- For better productivity and faster communication
Now, you know why people configure Outlook for Mac, so let's move to configure Outlook for Mac for Office 365.
Configure Outlook for Mac
To begin with the process, make sure you have installed Outlook for Mac on your system, and then you can configure it to access your Office 365 mailbox or Exchange mailbox.
- Launch Outlook for Mac and click Tools from the Menu bar.
- Click Account, the Add an Account window will appear on the screen; click Exchange or Office 365 from the options.
- In the opened wizard, add the details for your Office 365/Exchange account, such as:
- Email address
- Method
- User Name and Password
- In the pop-up window, check the checkbox Always use my response for this server; then click Allow.
Your Office 365 account will be configured with Outlook for Mac. This method is helpful even when you're already using Outlook for Mac with another email account.
However, if you don't have an existing profile in Outlook for Mac, then all you need to do is launch Outlook on the system, and a welcome screen will be provided with Add Account wizard. Select the account type you want to configure and then follow the instructions from the 3rd step mentioned above.
How to Configure MS Outlook for Office 365?
Configuring MS Outlook for Office 365 on Windows is much easier than on the Mac system. Also, if you have already created a Profile, then it won't take much time. Here, we will discuss how you can create a new profile to add your Office 365 account in MS outlook.
- From the start menu, go to Control Panel, and then select Mail. Note: Make sure MS Outlook is installed on your system.
- The Mail wizard will appear on the screen, click Add to add a profile.
- The Add Account window will appear on the screen, select Manual Setup, and click Next.
- Now, in the opened window, select Office 365 and provide the details for your account and then click Next.
- Once the account is verified, the Office 365 Sign-in window will appear on the screen. Provide the credentials and log in to your account.
- Once the login is successful, a notification will appear on your screen, confirming the same. Click Finish to end the process.
You can check your Office 365 mailbox by opening MS Outlook. Also, if you have already configured Outlook with Office 365 account, but you want to add another account, then it can easily be achieved with the Add Account option from the File tab in MS Outlook.
Conclusion
Configure Outlook For Mac 2011 Office 365 Login
Outlook for Mac is ideally used by businesses that rely on the Mac system for their internal and external communications. Besides, it also provides connectivity to Exchange and Office 365 mailboxes in Mac environments. In this article, we covered how you can configure Outlook for Mac with your Exchange/Office 365 account, as well as we discussed the Office 365 configuration process Outlook for Mac.
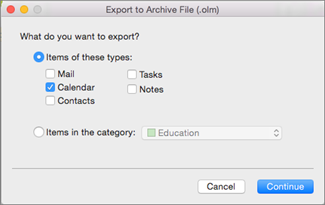
Microsoft Outlook is one of the widely used email applications for daily communication and collaboration. It offers both flexibility and smoothness to the users so that they can send/receive emails easily. Another good thing is that it is available for both Windows and Mac OS. As MS Outlook is included with Office 365, you can download Microsoft Office for Mac from Office 365.
On that same Mac I configure the Mac Mail to connect to Exchange and went OK I configure the Outlook using the exchange connection and cannot connect, user account (username password) is correct but still cant connect history: few days back it was connected but recently for unknown reason its just stop synchronizing.
But, when it comes to configuring Outlook for Mac for Office 365, many users often find it complicated because they don't know the exact process. It usually happens when you're not familiar with the interface or configuration process.
Reason to Configure Office 365 in Outlook for Mac
- When you try to set up Microsoft Outlook for Mac 2011 to use the archive mailbox feature in Exchange Online for Office 365, your attempt fails. To work around this behavior, use Outlook Web App for mail, and apply retention policies in Exchange Online. Use the following settings when you apply the retention policies.
- In order to use Outlook 2010 with Microsoft Office 365, you must be running the most recent version of Outlook 2010. Please note that this must to be done before moving to Office 365 or before opening Outlook 2010 after moving to Office 365. To ensure you are able to sync your email, make sure Outlook 2010 is up to date. Open Outlook 2010.
- To set up Outlook 2011 for Mac to connect to Exchange mailbox: Open Outlook and navigate to Tools Accounts. In the Accounts window, click the plus sign + in the lower left-hand corner and choose Exchange. In the new window, fill in the following fields, then click on Add Account.
There are not any particular reasons behind configuring Outlook for Mac. Every Mac user who uses Office 365 would want to configure Outlook for Mac in their system. However, users often configure their Office 365 account with Outlook due to various reasons:
- To access all the Office 365 emails and messages offline
- When Outlook for Mac is the primary email app for communication
- To avoid opening Office 365 account again and again just to access emails
- For better productivity and faster communication
Now, you know why people configure Outlook for Mac, so let's move to configure Outlook for Mac for Office 365.
Configure Outlook for Mac
To begin with the process, make sure you have installed Outlook for Mac on your system, and then you can configure it to access your Office 365 mailbox or Exchange mailbox.
- Launch Outlook for Mac and click Tools from the Menu bar.
- Click Account, the Add an Account window will appear on the screen; click Exchange or Office 365 from the options.
- In the opened wizard, add the details for your Office 365/Exchange account, such as:
- Email address
- Method
- User Name and Password
- In the pop-up window, check the checkbox Always use my response for this server; then click Allow.
Your Office 365 account will be configured with Outlook for Mac. This method is helpful even when you're already using Outlook for Mac with another email account.
However, if you don't have an existing profile in Outlook for Mac, then all you need to do is launch Outlook on the system, and a welcome screen will be provided with Add Account wizard. Select the account type you want to configure and then follow the instructions from the 3rd step mentioned above.
How to Configure MS Outlook for Office 365?
Configuring MS Outlook for Office 365 on Windows is much easier than on the Mac system. Also, if you have already created a Profile, then it won't take much time. Here, we will discuss how you can create a new profile to add your Office 365 account in MS outlook.
- From the start menu, go to Control Panel, and then select Mail. Note: Make sure MS Outlook is installed on your system.
- The Mail wizard will appear on the screen, click Add to add a profile.
- The Add Account window will appear on the screen, select Manual Setup, and click Next.
- Now, in the opened window, select Office 365 and provide the details for your account and then click Next.
- Once the account is verified, the Office 365 Sign-in window will appear on the screen. Provide the credentials and log in to your account.
- Once the login is successful, a notification will appear on your screen, confirming the same. Click Finish to end the process.
You can check your Office 365 mailbox by opening MS Outlook. Also, if you have already configured Outlook with Office 365 account, but you want to add another account, then it can easily be achieved with the Add Account option from the File tab in MS Outlook.
Conclusion
Configure Outlook For Mac 2011 Office 365 Login
Outlook for Mac is ideally used by businesses that rely on the Mac system for their internal and external communications. Besides, it also provides connectivity to Exchange and Office 365 mailboxes in Mac environments. In this article, we covered how you can configure Outlook for Mac with your Exchange/Office 365 account, as well as we discussed the Office 365 configuration process Outlook for Mac.
Outlook 2011for Mac has a special folder within the Mac OS X Finder called Office 2011 Identities. Just like it sounds, this special folder contains everything about your Outlook activities. Inside the Office 2011 Identities folder, Outlook stores one folder for each individual Identity. The name of the folder is the name of the Identity.
Each Identity folder stores your e-mail, account information, calendar events, tasks, and notes in a database for each Identity.
Configure Outlook For Mac 2011 Office 365 Free
For Outlook 2011, the structure of an Identity folder is completely new. Outlook now treats each item within an Identity as a discreet file. Each e-mail, calendar event, or task is stored as its own file. This means Time Machine backups for your Identity can take a fraction of a second instead of several minutes or longer as it sometimes did in Entourage. Spotlight searching is much improved as a beneficial side effect.
By default, Outlook makes an Identity for you called Main Identity, which stores your first e-mail account's information. It's a good idea to learn where your Identity folder is located, if for no other reason so that you know not to delete or move it. Use Mac OS X Finder application (on your Dock) to navigate your file system.
Keep in mind that when you upgrade or add an e-mail account, calendar, task, or note, the information is stored within an Identity.
These scenarios illustrate times when having more than one Identity is desirable:
Configure Outlook For Mac 2011 Office 365 Outlook
Separation of work and private life e-mail accounts: Your work may require you to have an IMAP account, a Gmail account, and an Exchange account, but you want to keep your personal e-mail accounts, contacts, tasks, and notes from mixing in with your business activities. Use one Identity for work and another for your private life.
Keeping jobs independent: Perhaps you work two or more jobs and don't want to intermingle mail, calendars, and so on. Making an Identity for each job can help you keep your jobs from getting crossed.
Organization support: If you take care of the e-mail for a club or organization, make a separate Identity to keep that mail segregated.
Special event: Mbo parts manual. If you manage a special event, such as a conference, webinar, or colloquium, starting a new Identity and e-mail account for the event is the perfect way to manage things.
